WordPress Hosting Değiştirme
WordPress hosting değişikliği mi yapıyorsunuz? Verilerinizi kaybetmeden, kesinti yaşamadan hosting taşıma işlemini nasıl yapacağınızı adım adım öğrenin!
WordPress kullanıcıları için host değiştirme işlemi oldukça stresli bir iş olabilir fakat, alttaki adımları tek tek uygularsanız host değiştirme işlemi sıkıntılı bir iş olmaktan çıkacaktır ve bu yazımı okuduktan sonra eminim ki host değiştirme işleminin nasıl yapıldığına dair çok detaylı bir bilgiye sahip olacaksınızdır.
Çoğu WordPress kullanıcısı ilk başlarda host seçimini yaparken biraz daha aceleci davranır ve fazla araştırma yapmadan bir kaç bilgi ile bu işe kalkışır ve inanın bana sonu hep hüsranla sonuçlanır.
ADIM 1: WordPress Sitenizin Yedeğini Almak

Host Değiştirme
Yedek alma işlemi host değiştirme işleminde en başta yapılması gereken işlemdir. Bunu yapabileceğiniz bir çok WordPress eklentisi var fakat manuel olarak yapmak en kolay ve garantili yoludur. Bunu yapmak için bir FTP programına ihtiyacımız var ki kesinlikle önerdiğim FileZilla.
FileZilla programını bilgisayarınıza indirin ve kurulumunu yapın. Kurulumu tamamladıktan sonra programı açın ve FTP adresinizi, kullanıcı adınızı ve şifrenizi girip, sitenizin sunucusuna bağlanın.
Not: Eğer FTP adresimi kullanıcı adımı veya şifremi bilmiyorsanız, öğrenenmenin en kolay yolu, hostunuza direkt bu bilgileri destek talebi oluşturarak sormak.
Bağlantı kurulduktan sonra Filezilla ekranı ikiye ayırır. Sağtaraf websitenizin yüklü olduğu server, Soltaraf ise sizin bilgisayarınızdır.
Daha sonra WordPress sitenizin public_html dosyası altındaki tüm dosyalarını Sağtaraftan seçerekSoltaraftaki, yani bilgisayarınızdaki bir dosyaya tutup çekerek aktara işemini başlatın.
Aktarma işlemi bittiğinde, WordPress sitenizin tüm dosyaları artık bilgisayarınızda kayıtlı demektir. Dosyalarınız büyüklüğüne göre bu işlem biraz zaman alabilir.
ADIM 2: WordPress Veritabanı Yedeği Oluşturmak
Öncelikle cPanel‘inize giriş yapın ve ardından aşağıdaki resimde görüldüğü gibi phpmyadmin‘e tıklayarak kurulu olan tüm veritabanlarınıza erişim sağlayın.
Erişim sağladıktan sonra açılan ekranın sol kısmından WordPress sitemizin kurulu olduğu veritabanı (database) ismine tıklamanız gerekli. Tıkladıktan sonra sağ tarafta aşağıdaki resimde olduğu gibi bir ekran açılacaktır.

Açılan bu ekrandan dışa aktar (export) sekmesine tıklayın. Daha sonra açılan ekrandan dışa aktarma yöntemi olarak Hızlı – sadece en az seçenekleri göster’i seçin ve biçim olarakta SQLseçeneğini seçip Gitbutonuna tıklayın.

Böylece WordPress sitemizin MySQL veritabanını direkt olarak bilgisayarımıza indirmiş oluyoruz.
Tüm site yedeği alma işlemi için yukarda anlattıklarım dışında başka yöntemlerde mevcut.
Yada yedek almak için WordPress eklentisi kullanmak istiyorsanız, bunuda BackWPUP Eklentisi ile halledebilirsiniz.
ADIM 3: Yeni Hostunuzda WordPress Veritabanı Oluşturma
WordPress’i yükleyebileceğimiz çevre koşullarını yedeğini aldığımız sitemizi yeni hostumuza taşımadan önce oluşturmamız gerekli. Bunu yapmak için Adım 2’de SQL formatında bilgisayarımıza indirdiğimiz veritabanımızı yeni hostumuza yükleyebilmek için bir veritabanı oluşturmalıyız.
Öncelikle yeni hostunuzun cPanel‘ine giriş yapın ve ardından aşağıdaki resimde görüldüğü gibi MySQL Veritabanlarınatıklayarak veritabanı oluşturma ekranına ulaşım sağlayın.

Giriş yaptıktan sonra tamamlamanız gereken başlıca üç adım var;
1- MySQL Veritabanlarını açın ve yeni veritabanı oluştur deyip, yeni veritabanınızıoluşturun. ( Herhangi bir isim olabilir )

2-Yine aynı sayfadan, yani MySQL Veritabanları başlığı altından yeni MySQL kullanıcısı oluşturun

3- Yeni oluşturduğunuz MySQL kullanıcısını, yeni oluştruduğunuz veritabanınaTüm Ayrıcalıklar seçeneğini şeçerek ekleyin.
Ekle butonuna tıkladıktan sonra karşınıza aşağıdaki resimde olduğu gibi bir ekran açılacak. Bu ekrandan Tüm Ayrıcalıklarseçeneğini seçin ve değişiklikleri uygula butonunu tıklayarak işlemi tamamlayın.

Yada 2. bir yöntem olarak yine cPaneli>Mysql veritabanı sihirbazıüzerinden yeni veritabanızı oluşturabilirsiniz.
Önemli:Yukarıdaki adımların resimli anlatımı Turhost cPaneli üzerinden yapılmıştır. cPanel görünümleri ve işlevleri firmadan firmaya farklılık gösterebilir. Eğer farklı görünümde bir cPanel kullanıyorsanız resimler yanıltıcı olabilir. Resimlere aldırmadan 3 adımıda tamamlayın.
Eğer yukarıdaki işlemleri tamamlamakta başarısız olduysanız, yeni satın aldığınız hostunuzdan destek alın ve onlara bu adımları nasıl yapabileceğinizi sorun yada sizin için yapmalarını rica edin. 1-2 dakika içerisinde halledilecek bir iş.
Adım 4: Wp-config.php Dosyasını Düzenleme
1. Adımda bilgiyarımıza yedek olarak attığımız dosyaları açın ve aralarından wp.config.phpdosyasını bulup, bilgisayarınızda notepad++ ‘ta açın (yada kullandığınız başka bir düzenleyicide) ve aşağıdaki değişiklikleri tek tek yapın.
1- Veritabanı İsmini Değiştirme / ( Host Değiştirme)
Wp.config.php dosyanızı açtıktan sonra aşağıdaki satırı bulun.
define('DB_NAME', 'db_ismi');
Benim verdiğim bu kodda “db_ismi” yazan yerde sizin eski hostunuzda kayıtlı olan eski veritabanınızın ismi yer alıyor. Bunu biraz önce oluşturduğunuz yeni veritabanı ismi ile değiştirin.
2- Veritabanı Kullanıcı Adı Değiştirme / ( Host Değiştirme)
Yine Wp.config.php dosyanızın içerisinden aşağıdaki satırı bulun.
define('DB_USER', 'db_user');
ve burada yer alan “db_user” kısmını biraz önce oluşturduğunuz MySQL kullanıcısı ismi ile değiştirin.
3- Veritabanı Kullanıcı Şifresi Değiştirme / ( Host Değiştirme)
Yine Wp.config.php dosyanızın içerisinden aşağıdaki satırı bulun.
define('DB_PASSWORD', 'db_pass');
ve burada yer alan “db_pass” kısmını biraz önce oluşturduğunuz MySQL kullanıcısının şifresiile değiştirin. Ardından dosyayı kaydet deyip kapatın.
ADIM 5: ADIM 2’de Yedeğini Aldığımız Veritabanını Yeni Hostumuza Yükleme
Yeni hostunuzun cPanel‘ine giriş yapın ve ardından aşağıdaki resimde görüldüğü gibi phpmyadmin‘e tıklayarak kurulu olan tüm veritabanlarınıza erişim sağlayın.
Erişim sağladıktan sonra açılan ekranın sol kısmından yeni oluşturduğunuz veritabanı (database) ismine tıklamanız gerekli.
Tıkladıktan sonra sağ tarafta açılan ekrandan İçe Aktar sekmesine tıklayın ve karşınıza aşağıdaki resimde olduğu gibi bir ekran çıkacak.

Dosya seç bölümünden ADIM 2 de bilgisayarımıza indirdiğimiz .sql formatındaki eski hostunuzdaki veritabanını seçiyoruz ve diğer ayarlarıda yukarıdaki resimde olduğu gibi yaptıktan sonra Gitbutonuna basıyoruz.
Buda veritabanı büyüklüğüne göre biraz zamana alabilir. İşlem tamamdır. Eski hostunuzda yüklü olan veritabanınızı artık yeni hostunuza taşıdınız.
ADIM 6: Bilgisayarınıza Yedek Olarak Aldığınız WordPress Dosyalarımızı Yeni Hostumuza Yükleme

Bu seferde adım 1’de yedeğini aldığımız, bilgisayarımızda yüklü olan dosyaları yenihostumuzun sunucularına yine FileZilla kullanarak ( bu sefer soldan sağa atarak) yüklüyoruz.
Not: Yeni ftp adresi, kullanıcı adı ve şifrenizi yeni hostunuzdan destek talebi oluşturarak isteyebilirsiniz.
Bu işlemde biraz zaman alacaktır tabi ki… Hatırlarsanız wp.config.php üzerinde değişiklikler yapmıştık, yani yükleme işlemi biter bitmez yeni hostunuzdaki web siteniz neredeyse hazır demektir.
ADIM 7: Veritabanını Düzenleme
Bir çok kullanıcının yorumlarda “siteyi taşıdım ama resimlerim görünmüyor” şikayetleri üzerine bu adımıda yazmaya karar verdim. Eğer site taşıma işleminden sonra sizde bu problemle karşılaşırsanız, bu adımı sizde uygulayın.
Search Replace DB php scriptini bilgisayarınıza indirin ve dosyalarını sitenizin kurulu olduğu sunucuda public_html klasörü altına atın. Daha sonra tarayıcınızdan sunucunuza yüklediğiniz script url adresine gidin. Böylece script çalışacaktır. Tüm veritabanı tablolarını scan ettirip bulunan sonuçlarda, eski domain adresinizle yeni domain adresinizi değiştirin.
Adım 8: Domain İsim Sunucularını Değiştirme (DNS)
Son olarak domain isim sunucularını yeni hosta taşıma işlemi kaldı, bu işlemi burada detaylı olarak anlatamıyorum çünkü her host firmasının farklı cPanel yönetimi var dolayısıyla size buradan sadece altta yazdıklarım kadar yardımcı olabilirim.
Eski Host ve Yeni host firmanıza destek talebi oluşturarak, domain adresinizin isim sunucularını değiştirmek istediğinizi söyleyin. Onlar size yardımcı olacaktır ki bu oldukçakolay bir işlemdir. İsim sunucu değiştirme işleminin tamamlanması 1-2 saat alabilir.
kaynak: wpmavi.com

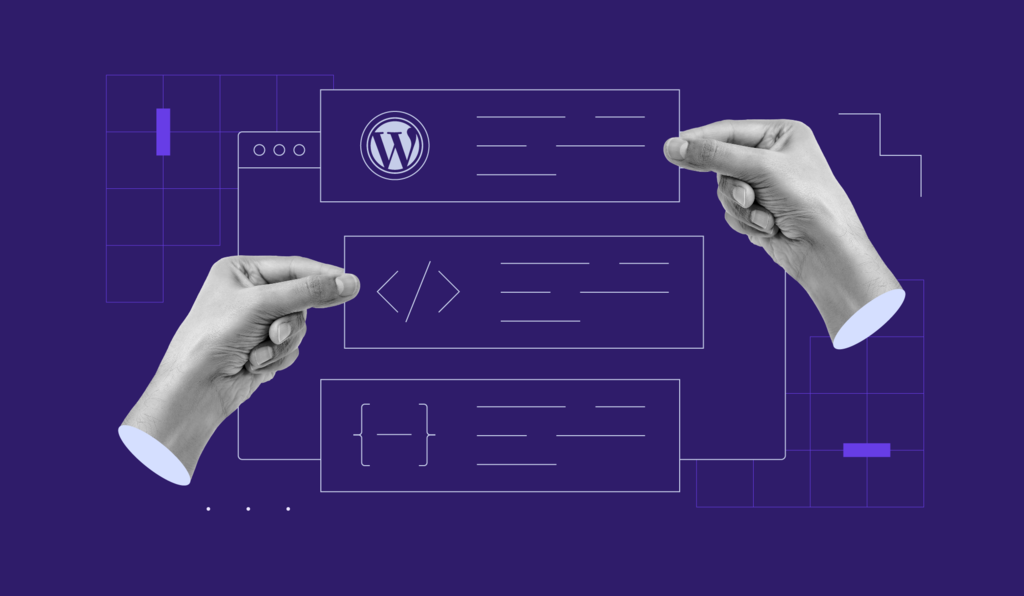


1 Yorum. Yeni Yorum
wordpressteki en sıkıtılı işlerden birisi WordPress hosting taşıma ve değiştirme işlemleri..